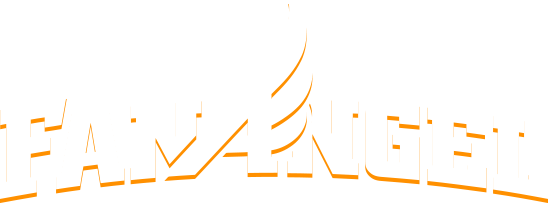Campaign Admin Quick Start Guide
The following guide will help you get started with the running your FanAngel campaign. This Quick Start is not exhaustive. It covers the most used features of the Admin Screens to hopefully cover 90% of your questions. If you have additional question, please reach out to your campaign coach or email us at help@fanangel.com.
Click Photo to Enlarge
Getting into the Admin Tabs
Once you’ve accepted the Admin Invite and logged into the site, you can access your individual campaign’s admin in two ways.
Click the GEAR icon under the main photo/video of your campaign (see screenshot)
Or, click your name in the top-right to open the pop-out menu. Under the main links, you’ll see your campaign’s name with a gear icon next to it. Click that GEAR icon.
Navigating the Admin Tabs
There are 11 tabs with admin access. The first 7 are most important, while the next 4 are rarely used.
On a Desktop, the menu will be on your left. On a mobile phone or tablet, scrolling down will first show you the menu and then will display the active/editable form (we are working on a new mobile menu soon).
The tab highlighted in dark green is the active editable form.
Tabs:
Basic: Campaign title, end date, team fundraising goal, main photo
About: Text description of the campaign and video upload
Organization: Group name, School/Organization Name, School/Mascot Logo
Email Template: Subject and Body of the Outreach email from your participants
Tracking: Detailed participant tracking, individual share counts, and donation goals
Reports: List of all Donations, Pledges, and Donor Rewards
Beneficiary: Name, address, EIN of beneficiary. This is NOT important for the fundraiser - only the legal name and EIN. Banking setup for campaigns that can take funds directly.
Admin Users: list of Admins for the campaign. Toggle the bell for email notification to Admin
Challenges: Setup and management of A-Thon type challenges
Incentives: Donor incentives, online auction setup. These are NOT participant incentives
Updates: Send updates to Donors (this does not send updates to prospective donors…only those who have donated already).
Click to Enlarge
Tracking Tab
While it’s the 5th tab in your menu, it will likely be the tab you most visit. Thus, we are starting with it.
There are three main sections and two action buttons on the Tracking tab. Let’s go over them.
Launch Campaign button: This button will send your campaign coach the launch request. This allows them to review the campaign and make any last minute recommendations before sending out the queued emails. We typically check a few items:
How many supporters were entered as that compares to your overall fundraising goal.
How many of participants upload headshots (a very important psychologic trigger to donors)
Is there a campaign video
NOTE: Prelaunch vs Launch - a campaign can have many phases: Coming Soon, Prelaunch, Launched, and Closed. Prelaunch is an important state that confuses many people. In Prelaunch, aka LIVE, the campaign is able to accept for donations; however, emails will not yet be sent. They will stay in the queue. This allows you, as the admin, to make sure everything is ready before the supporters get asked to donate. But it does not stop people from donating if they already know about the campaign (e.g. parents).
Individual Goals: This section, which is editable by clicking on the gear icon, allows you to set 3 tiered goals that applies to each group’s participant. For example, this screenshot shows a tiering of $200, $300, and $400. When a participant hits their tiered goal, the system will update their goal to the next tier. These updates happen at the top of every hour. You are not required to using tiering, but we find it to be extremely beneficial.
Email/Participation Summary: This section is a quick review of how many participants are actually “participating”. Email has the highest average donation rate, so we highlight that number in this section. The number of Participants is the number of accounts created in total. Participation Rate is the a benchmark number that lets you see how the group is doing. We calculate participation as a 50%-effort, meaning if a participant has entered EITHER 50% of the emails you requested OR 50% of their Tier 1 goal — then we consider that participating. Participation has no effect on fees and we never have penalties.
Participant List: Here is where you can see how individual participants are doing. This exhaustive list lets you see exactly how many emails were entered/sent and opened... It also shows you a cumulative number of visitors (“clicks”) for each participant, which includes visitors from social media sharing. Finally, it shows the total dollar amount donating and number of donations made in that participants honor.
During Prelaunch, the emails entered will show under the Drafts column. Until the campaign is officially launched, the emails are held in queue.
Once Launched, the emails sent will be displayed under the Supporters column. You may noticed that the final email numbers will not match what they were in Prelaunch. This is because when any email bounces, we remove the number from that participants count. We often see 10-20% bounce rate due to typos or participants putting in fake data.
Click to Enlarge
Basics Tab
The Basics tab includes details such as your fundraiser’s name, goal, end dates, and main photo.
Goal - The campaign’s fundraising goal. Your customer representative may suggest changes based on participation and trajectory. If you reach your goal early in the campaign, it is a good idea to raise it.
Title - The name of the campaign that will appear in emails, social shares, and on the page.
Campaign Image - This image is used when participants share socially. It is also used if the campaign does not have a video.
Story Tab
The Story tab is where the long form content exists.
Short Description - this content is used when sharing on socials.
Video - will be viewed on the campaign’s main page. This is optional, but highly recommended. We see a 25% increase in donations when a video is present with as many members of your group in the video. Because videos take a long time to upload and process, the uploading and saving of the video is a multi-step process.
First, click Select Video file to Upload
Second, click the Upload button to start the transfer process. Please make sure you are on WiFi or on a high speed network. Using cellular data could take a long time depending on your video’s size.
Once the progress bar reaches 100%, you will then see a Save Now button; please click on it.
NOTE — when the video is first uploaded, you will see a “Sorry. The video will be available for viewing shortly”. This is a temporary message our video hosts displays while they are processing the video.
About - This is the long description of your campaign. It’s important to include as many details as possible, including how the funds will be used, if donations are tax deductible, and any other information that may sway supporters into donating.
Organization Tab
The Organization tab is primarily used to identify the group, team, individual, or organization the campaign is raising funds for.
Program Name - Typically the group’s organization and activity
Program Website - (rarely used) If you would like to link to a webpage your organization maintains, this is a good place to do it. However, we see very few people click on this link.
Organization Name - Typically the group’s organization they are representing
Image - Logo of your organization or photo of activity
Email Templates Tab
Email Templates has some of the most important content in your campaign: primarily the Share Email Body and Share Email Subject.
Re-Send Thank You - To resend a receipt to one of your donors
Email Subject - This is the subject of every email sent to potential donors from the platform. The subject line is very important as donors are likely to ignore an email which appears to be spam.
Email Body - This is the main content of the email donors will receive. This content should attempt to get the donor to click the link to see your full campaign page. We want to present just enough information to get them to continue to the donation page. This content is preceded by the name of the donor if your participant entered one.